Screen Snapshot
高效屏幕截图工具
Screen Snapshot是一款实用的截屏工具,以下是对它的具体介绍:
适用平台
主要适用于Mac系统,为Mac用户提供了便捷的屏幕截图和图片编辑管理功能.
功能特点
- 多种截图模式:
- 全屏模式:通过自定义快捷方式,可快速截取全屏内容,还能根据需要捕获光标.
- 窗口模式:只需将光标移动到目标窗口并单击鼠标左键,即可完成窗口截图,甚至能截取其他窗口后面的窗口快照.
- 自定义选择模式:用户可以自由移动光标选择目标区域,并在拖动过程中放大,以便更精确地捕获指定内容.
- 延迟模式:用户可自定义延迟设置,软件将按照设定的时间自动进行屏幕截图,此模式下可根据用户操作捕获弹出菜单,方便截取一些需要特定操作后才出现的菜单内容.
- 强大的编辑功能:它内置了功能强大的编辑器,包含多种实用工具,如文本工具可添加注释、标签;蒙版工具可隐藏隐私区域;线条工具和形状工具可突出显示关键点等,还集成了有用的滤镜,可对截图进行亮度、对比度、色调等数十种效果的调整,且支持撤销和重做操作.
- 快照管理功能:提供了快照管理器,可保存过去拍摄的所有屏幕截图,方便用户浏览、重新编辑、删除和批量导出等,极大地提高了制作教程等复杂工作的效率,节省了时间和精力.
- 丰富的自定义选项:允许用户自定义屏幕截图快捷方式、延迟设置,还可以选择是否捕获窗口阴影、当前光标等,提供了更多个性化的截图体验.
- 多种输出方式:支持将屏幕截图直接保存到“图片”文件夹,也可以保存到粘贴板,还能根据需要导出为jpeg2000、PNG、GIF、BMP、TIFF、PDF等多种常用的图片格式.
- 便捷的操作体验:具有简单直观的用户界面,使得操作更加容易和高效,即使是初次使用的用户也能快速上手,轻松进行各种截图和编辑操作.
常见问题
运行终端.app,执行sudo xattr -rc /Applications/xxx.app,路径改成安装包的路径;完成后再次打开应用程序,你会看到一个信息确认框,大意是提示运行该程序有风险,点击「打开」即可。
按住 Control 键,鼠标单击该软件,在弹出的菜单中选择 打开;或 鼠标右键 点击该软件,选择「显示包内容」,然后进入 Contents → MacOS → 按住 Control + 鼠标左键单击此目录中与该软件同名的 Unix 可执行程序; 以上操作过后,该软件会加入 macOS 内置的安全设置白名单中,下次就可以正常从启动台运行。
打开:偏好设置 → 隐私与安全性 → 安全性;选择任何来源
没有任何来源选项?
运行终端.app,执行下面代码:
- 如果是 macOS 10.12 ~ 10.15.7:
sudo spctl --master-disable - 如果是 macOS 11.0 及以上版本系统:
sudo spctl --global-disable
- 首先选择与自己macOS系统对应的版本,比如电脑芯片、版本等。
- 多个破解版本存在建议使用TNT版,安装简单方便,其他的都有点复杂,对于小白用户来说有点困难。
- 100M以内的文件在蓝筹云里,下载速度还可以。大于100M的分别在百度网盘和阿里云盘;百度网盘限速严重,因此建议使用阿里网盘。
本站前期的部分安装包需要密码,请尝试输入hellomac.cc。后面逐渐取消密码设置。
如何关闭 SIP?关闭后有什么影响??
SIP 指的是 System Integrity Protection,即系统完整性保护。这是一个用于保护 macOS 系统文件不被篡改的安全机制,自 macOS 10.11 开始引入。当 SIP 被关闭后,macOS 会面临一定的安全风险,如果你的数据非常重要则请谨慎关闭,风险自担。
如何关闭 SIP?
首先进入回复模式:
- 英特尔机型:重启,当屏幕彻底变黑后,赶快按住 Command + R 键,直到屏幕上出现苹果标志。如果之前没有进入过这个模式,macOS 可能需要下载一些数据,当下载完成后,macOS 将自动进入恢复模式,即 Recovery。
- M1/M2(Apple Silicon):Mac 处于关机状态时,按住电源按钮大约 10 秒直到屏幕亮起,然后转到“选项”(Options),可能需要输入系统密码。
在终端.app中运行:csrutil disable
重启!
hellomac.cc。下载后请删除文件后缀.docx!
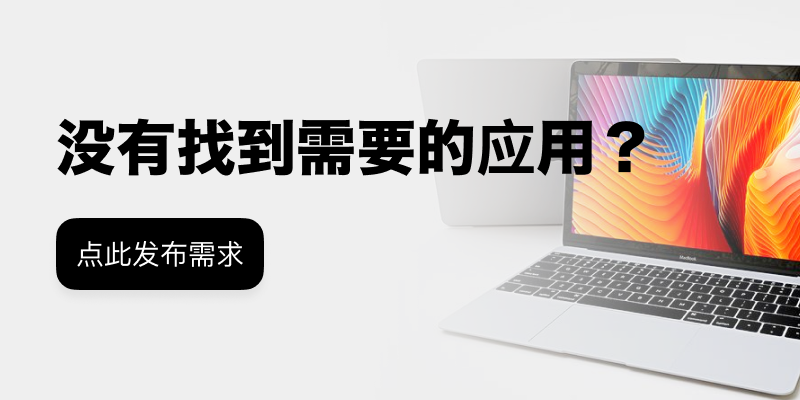

iZip Archiver Pro
全能压缩解压工具
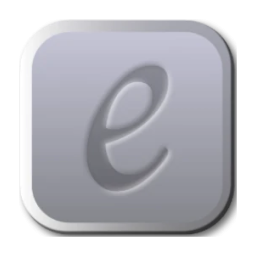
eBookBinder
强大的电子书制作工具

MacX MediaTrans
高效便捷的iPhone与Mac文件互传管理工具
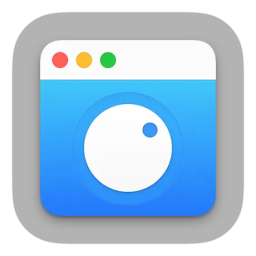
HazeOver
智能窗口管理工具
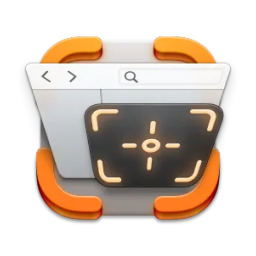
ScreenFloat
悬浮屏幕截图工具

RootsMagic
家谱制作专家


评论与咨询