CrossOver
在Mac上运行Windows程序
CrossOver Mac,一款由 CodeWeavers 精心打造的应用程序,为 Mac 用户开启了一扇无需安装 Windows 操作系统便能畅行 Windows 程序世界的大门。其内置丰富的 Windows 程序库,涵盖诸如 Microsoft Word、Excel、Quick 以及 Windows Media Player 等声名远扬的 Windows 应用。不过,用户在安装这些应用时,仍需准备好对应的安装程序。
在运行机制上,CrossOver Mac 为每一个安装的程序巧妙构建名为“bottle”的 Windows 运行环境,此环境包含独立的 C 盘、子目录以及注册表。值得一提的是,由于它并非传统意义上的虚拟环境,在运行速度方面往往更胜虚拟机一筹。然而,这也带来了一定局限性,用户无法全方位领略 Windows 环境的全貌,并且那些未被 Wine 支持的软件,在 CrossOver Mac 中可能面临无法运行或者运行不稳定的困境。故而,用户在启用之前,明智之举是查询 CodeWeavers 的兼容性数据库,以确认心仪的应用是否能在该平台顺利运行。
功能亮点尽显风采
- 其一,广泛兼容 Windows 应用。CrossOver 能够轻松驾驭众多常用的 Windows 应用程序,从日常办公的 Microsoft Office,到专业图像处理的 Photoshop,再到游戏平台 Steam 等,不一而足。并且彻底摆脱了安装 Windows 操作系统的繁琐羁绊,让一切变得简洁高效。
- 其二,自动配置应用无忧。CrossOver 具备强大的自动设置应用程序能力,能够精准地在 macOS 上为应用程序进行适配,自动安装各类所需的 Windows 组件与库,使得应用程序的运行如丝般顺滑,用户自此无需为应用程序能否正常运行而忧心忡忡。
- 其三,深度适配 macOS 系统。CrossOver 与 macOS 系统实现了全方位的深度契合,即便是最新版本的 macOS 也毫无压力。这为用户在全新的 macOS 环境中顺利安装并运行 Windows 应用程序提供了坚实保障。
- 其四,优化零配置的 Wine。作为基于 Wine 构建的应用,CrossOver 融入了诸多优化与修复举措,从而促使大量 Windows 应用程序在 macOS 上的运行表现更为出色。相较于普通的 Wine,CrossOver 的 Wine 不仅稳定性与可靠性大幅提升,而且操作的便捷性也更上一层楼。
- 其五,无需虚拟机的轻盈。虚拟机运行时需要为 Windows 系统单独划分大量资源,这无疑会对内存和硬盘空间造成严重挤占。而 CrossOver 则独辟蹊径,允许用户直接在 macOS 上畅快运行 Windows 软件,无需启动虚拟机或涉足 Windows 系统安装,极大地节省了 Mac 的宝贵资源与磁盘空间。
- 其六,摒弃 Windows 许可证束缚。使用虚拟机或在 Mac 上安装 Windows 系统时,用户不得不购买 Windows 许可证,而 CrossOver 则完全无需用户额外破费,凭借 Mac 自带的 Windows 兼容技术,让用户能够合法合规地将 Windows 程序安装在 Mac 上并使其顺畅运行。
- 其七,高效运行性能卓越。相较于虚拟机,CrossOver 在 macOS 上运行 Windows 软件时展现出更高的效率。虚拟机的 Windows 软件运行性能受限于虚拟机自身,而 CrossOver 直接依托 macOS 运行 Windows 软件,运行性能自然更为出众。
- 其八,操作简易上手轻松。CrossOver 的安装与使用堪称便捷,用户仅需下载软件,随后将 Windows 软件拖曳至 CrossOver 窗口,即可开启安装之旅。CrossOver 会自动检测所需的 Windows 组件,并迅速完成安装,确保 Windows 软件在 macOS 上正常运行。
- 其九,节省时间与金钱双赢。借助 CrossOver,用户能够在 Mac 上轻松运行 Windows 软件,无需经历安装 Windows 系统或启动虚拟机的漫长过程,极大地节省了用户的时间与金钱成本。加之无需额外的许可证费用,进一步降低了用户的使用成本。
版本历史
- v20250825 26.0.0.39596 Preview
- 283.02 MB
- 2025.09.01
- 登录后下载
- v25.0.0.38538 Beta 4 Fix
- 356.00 MB
- 2025.03.05
- 登录后下载
常见问题
运行终端.app,执行sudo xattr -rc /Applications/xxx.app,路径改成安装包的路径;完成后再次打开应用程序,你会看到一个信息确认框,大意是提示运行该程序有风险,点击「打开」即可。
按住 Control 键,鼠标单击该软件,在弹出的菜单中选择 打开;或 鼠标右键 点击该软件,选择「显示包内容」,然后进入 Contents → MacOS → 按住 Control + 鼠标左键单击此目录中与该软件同名的 Unix 可执行程序; 以上操作过后,该软件会加入 macOS 内置的安全设置白名单中,下次就可以正常从启动台运行。
打开:偏好设置 → 隐私与安全性 → 安全性;选择任何来源
没有任何来源选项?
运行终端.app,执行下面代码:
- 如果是 macOS 10.12 ~ 10.15.7:
sudo spctl --master-disable - 如果是 macOS 11.0 及以上版本系统:
sudo spctl --global-disable
- 首先选择与自己macOS系统对应的版本,比如电脑芯片、版本等。
- 多个破解版本存在建议使用TNT版,安装简单方便,其他的都有点复杂,对于小白用户来说有点困难。
- 100M以内的文件在蓝筹云里,下载速度还可以。大于100M的分别在百度网盘和阿里云盘;百度网盘限速严重,因此建议使用阿里网盘。
本站前期的部分安装包需要密码,请尝试输入hellomac.cc。后面逐渐取消密码设置。
如何关闭 SIP?关闭后有什么影响??
SIP 指的是 System Integrity Protection,即系统完整性保护。这是一个用于保护 macOS 系统文件不被篡改的安全机制,自 macOS 10.11 开始引入。当 SIP 被关闭后,macOS 会面临一定的安全风险,如果你的数据非常重要则请谨慎关闭,风险自担。
如何关闭 SIP?
首先进入回复模式:
- 英特尔机型:重启,当屏幕彻底变黑后,赶快按住 Command + R 键,直到屏幕上出现苹果标志。如果之前没有进入过这个模式,macOS 可能需要下载一些数据,当下载完成后,macOS 将自动进入恢复模式,即 Recovery。
- M1/M2(Apple Silicon):Mac 处于关机状态时,按住电源按钮大约 10 秒直到屏幕亮起,然后转到“选项”(Options),可能需要输入系统密码。
在终端.app中运行:csrutil disable
重启!
hellomac.cc。下载后请删除文件后缀.docx!
- v20250825 26.0.0.39596 Preview
- 破解版
- TNT team
- 283.02 MB
- 英语
- macOS 10.15 Catalina
- x86(64-bit)
- 系统增强
- Codeweavers
- 724
- 85633
- 2025-09-01
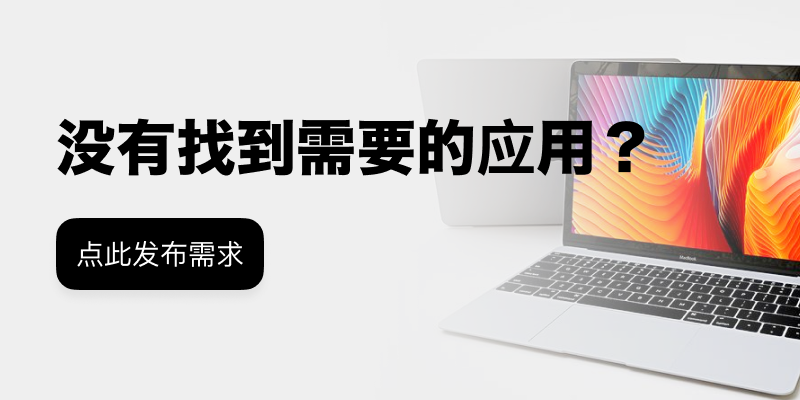
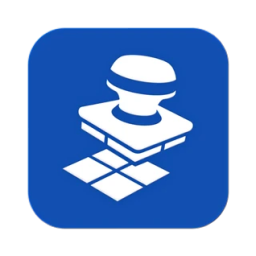
Winclone Pro
系统迁移与备份专家
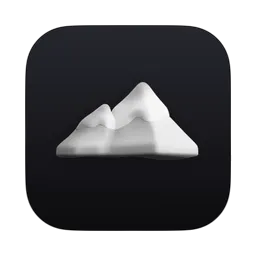
Wallper
动态4K壁纸/壁纸管理工具
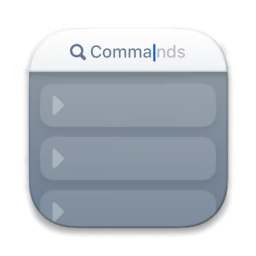
Paletro
高效命令面板助手

WindowSwitcher
应用窗口切换与管理工具

Command-Tab Plus
应用切换增强工具






评论与咨询