Unclutter
集成了笔记、文件管理和剪贴板的多功能效率工具
Unclutter 是一款专为 macOS 设计的多功能效率工具,集成了剪贴板管理、文件存储和笔记功能。这款软件旨在帮助用户高效地管理桌面,保持整洁,并提高工作效率。
主要功能:
- 剪贴板管理:Unclutter 提供了强大的剪贴板历史记录功能,用户可以浏览和重新使用之前复制的文本、图片或链接。此外,它还支持拖放操作,方便用户快速粘贴内容。
- 文件存储:作为文件暂存工具,Unclutter 允许用户将临时文件拖放到一个临时区域中,从而避免桌面杂乱。用户还可以通过拖放方式将文件从桌面、Finder 或其他应用程序中移动到 Unclutter 中进行管理。
- 笔记功能:Unclutter 提供了一个简单的笔记区域,用户可以记录灵感、待办事项或其他重要信息。无需打开外部编辑器,用户可以直接在 Unclutter 中创建和编辑笔记。
- 多屏支持与同步:Unclutter 完美支持多显示器设置,并且可以与 Dropbox 同步,确保在所有设备上保持一致的文件和笔记管理。
- 界面与操作便捷性:Unclutter 的面板常驻在 macOS 系统顶部,用户可以通过简单的手势(如下拉鼠标或 Trackpad)快速访问。面板大小和位置可调,支持透明度设置,以适应用户的个性化需求。
- 隐私保护:为了保护用户隐私,Unclutter 允许用户在偏好设置中选择忽略某些敏感信息,比如从特定应用复制的内容。
总结:
Unclutter 是一款非常实用的 macOS 工具,通过整合剪贴板管理、文件存储和笔记功能,帮助用户保持桌面整洁并提高工作效率。其简洁直观的界面和强大的功能使其成为许多 macOS 用户的首选工具之一。
常见问题
运行终端.app,执行sudo xattr -rc /Applications/xxx.app,路径改成安装包的路径;完成后再次打开应用程序,你会看到一个信息确认框,大意是提示运行该程序有风险,点击「打开」即可。
按住 Control 键,鼠标单击该软件,在弹出的菜单中选择 打开;或 鼠标右键 点击该软件,选择「显示包内容」,然后进入 Contents → MacOS → 按住 Control + 鼠标左键单击此目录中与该软件同名的 Unix 可执行程序; 以上操作过后,该软件会加入 macOS 内置的安全设置白名单中,下次就可以正常从启动台运行。
打开:偏好设置 → 隐私与安全性 → 安全性;选择任何来源
没有任何来源选项?
运行终端.app,执行下面代码:
- 如果是 macOS 10.12 ~ 10.15.7:
sudo spctl --master-disable - 如果是 macOS 11.0 及以上版本系统:
sudo spctl --global-disable
- 首先选择与自己macOS系统对应的版本,比如电脑芯片、版本等。
- 多个破解版本存在建议使用TNT版,安装简单方便,其他的都有点复杂,对于小白用户来说有点困难。
- 100M以内的文件在蓝筹云里,下载速度还可以。大于100M的分别在百度网盘和阿里云盘;百度网盘限速严重,因此建议使用阿里网盘。
本站前期的部分安装包需要密码,请尝试输入hellomac.cc。后面逐渐取消密码设置。
如何关闭 SIP?关闭后有什么影响??
SIP 指的是 System Integrity Protection,即系统完整性保护。这是一个用于保护 macOS 系统文件不被篡改的安全机制,自 macOS 10.11 开始引入。当 SIP 被关闭后,macOS 会面临一定的安全风险,如果你的数据非常重要则请谨慎关闭,风险自担。
如何关闭 SIP?
首先进入回复模式:
- 英特尔机型:重启,当屏幕彻底变黑后,赶快按住 Command + R 键,直到屏幕上出现苹果标志。如果之前没有进入过这个模式,macOS 可能需要下载一些数据,当下载完成后,macOS 将自动进入恢复模式,即 Recovery。
- M1/M2(Apple Silicon):Mac 处于关机状态时,按住电源按钮大约 10 秒直到屏幕亮起,然后转到“选项”(Options),可能需要输入系统密码。
在终端.app中运行:csrutil disable
重启!
hellomac.cc。下载后请删除文件后缀.docx!
- v2.2.13 MAS
- 破解版
- TNT team
- 13.23 MB
- 中文简体
- macOS 10.13 High Sierra
- x86(64-bit)
- 办公软件
- Eugene Krupnov UJ.Labs
- 190
- 3788
- 2025-03-03
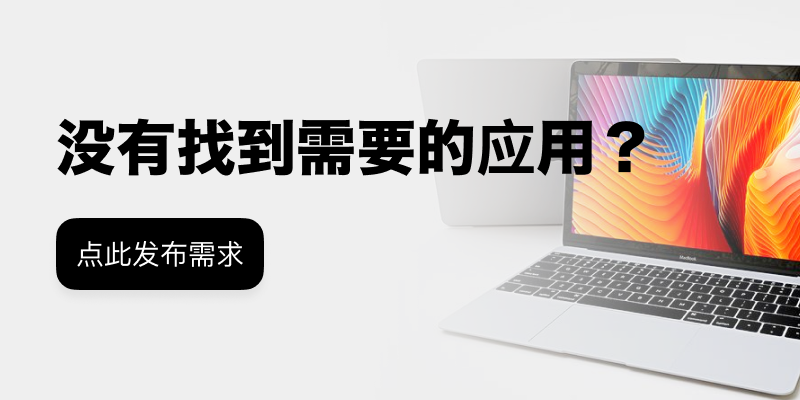
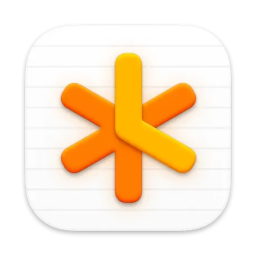
NotePlan
任务管理Markdown笔记工具
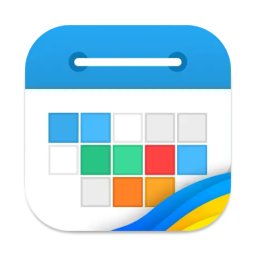
Calendars
日历、待办事项列表和日程表
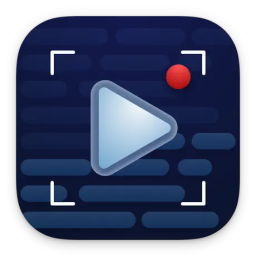
Teleprompter
提词器和字幕制作
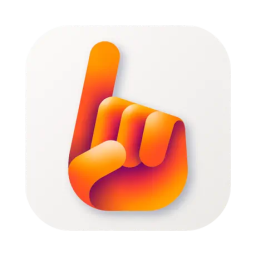
InYourFace
会议提醒和通知工具
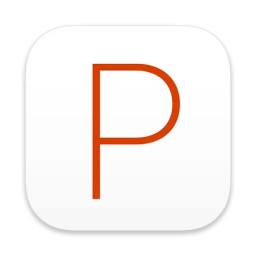
Paper: Writing App + Notes
极简笔记与创意记录利器
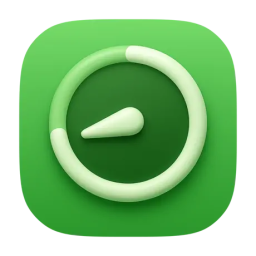
DeskMinder
简易任务提醒工具


评论与咨询