写在开篇
最近给女友入手了一台MacBook,到手后发现出厂系统版本颇高。考虑到低版本系统往往稳定性更佳,更适合长久使用,就琢磨着给它重装系统、降级处理,可这一过程却让我一头雾水。相信不少朋友也有类似困扰,别慌!这篇文章将全方位为你答疑解惑,建议果断收藏,以备不时之需。
一、重装系统前的准备与误区警示
在正式开启Mac系统重装之旅前,咱们得先了解一些关键信息。苹果提供了多种重装系统的途径,而具体操作方式取决于你手头的设备资源。若你身边恰好有另一台Mac电脑,那后续操作会相对便捷;要是没有,使用Windows电脑甚至黑苹果也能达成目的。
不过,这里得着重提醒一个常见误区:许多人想当然地认为,直接在Mac设置里选择恢复出厂设置,然后像操作手机一样,待恢复完成就能轻松重装系统、激活使用。实则大错特错!当你在Mac上点击恢复出厂设置中的option + r + command ,试图进入系统自带安装工具进行安装时,极有可能遭遇重重阻碍。就拿我自己的经历来说,不仅安装频频失败,而且接连更换3个Wi-Fi热点,愣是无法建立连接,最后无奈只能选择用U盘安装。
这是因为,一旦你在Mac上执行抹掉操作,等同于将整块磁盘数据清空,系统也随之消失,紧接着便会弹出类似下图的界面。
Mac系统重装、恢复出厂设置及降级全攻略 此时,你只能点击重新安装MacOS,可要命的是,这一安装过程需在线下载系统文件,鉴于苹果服务器位于国外,若没有科学上网工具加持,下载速度慢得令人抓狂,耗费一天一夜都不稀奇。更糟心的是,即便耐着性子等进度条熬到90%,依旧存在中断风险,所以这种看似简单的方法,真心不推荐大家轻易尝试,以免陷入无尽的等待与抓狂。
二、使用U盘制作启动盘重装系统
(一)前期准备
准备一个容量16G及以上的U盘,这可是后续操作的关键“利器”。将U盘插入Mac,打开磁盘工具,将其抹掉,抹除格式选定为MacOS日志扩展即可。
(二)下载系统安装包
系统安装包获取途径有二:一是前往专门的下载页面(具体页面可根据实际情况补充,若原文未提及,此处可略作说明后续需自行搜索可靠来源);二是直接在系统自带的App Store中查找下载。此处咱们以下载ISO镜像为例,详述后续制作U盘启动盘的步骤。
成功下载ISO镜像后,将其移至访达里的应用程序文件夹。接着,双击ISO文件,右键点击“显示包内容”,深入其中的Resources文件夹,找到关键文件。
(三)制作启动盘
插上准备好的U盘,打开终端,输入以下代码:sudo /Volumes/Install\ macOS\ Monterey/Install\ macOS\ Monterey.app/Contents/Resources/createinstallmedia --volume /Volumes/sysin
特别注意,代码中的“sysin”只是示例,实际操作时务必将其替换为你手中U盘的真实名称,然后输入密码,静静等待进度条走完,这便意味着U盘启动盘制作大功告成。
(四)安装系统
启动盘制作完毕,接下来就是激动人心的系统安装环节。先关闭Mac电脑,然后长按开机键,直至屏幕出现特定画面。
Mac系统重装、恢复出厂设置及降级全攻略 点击进入选项,进入磁盘工具,毫不犹豫地将硬盘原有数据全部抹掉,格式选择APFS。完成抹除后,Mac会自动重启,此时再次长按开机键,待进入相应页面,便能发现之前制作的U盘启动盘,点击它,即可开启快速安装MacOS之旅。亲测这种方式安装速度飞快,大约半小时就能搞定,相较于在线安装,简直是天壤之别,表显时间或许不太精准,但实际体验真的超赞。
三、借助两台Mac与Apple Configurator 2软件重装系统
若你手头恰好有两台Mac,那利用Apple Configurator 2软件重装系统会是个不错的选择,以下为你详解官方操作与实践操作步骤。
(一)官方操作流程
按下待重装系统Mac的电源按钮。
在按住电源按钮的同时,精准按下以下三个按键,并持续约10秒钟:右 Shift键、左 Option键、左 Control键。
10秒钟一到,立即松开刚才按下的三个按键,但千万别松开电源按钮,一直持续按住,直至在另一台Mac上运行的Apple Configurator 2软件中出现DFU图标。
(二)实践操作优化
先按下待重装系统Mac的电源键,随即松开。
迅速同时按住电源键以及下面三个按键:右 Shift 键、左 Option 键、左 Control 键。
紧盯屏幕,待出现苹果标志,且随后出现一小段进度条后,马上松开右 Shift键、左 Option键、左 Control键,不过电源键仍需继续按住,直至Apple Configurator 2软件中成功出现DFU图标,此时方可松开电源键,后续便会按照软件引导完成系统重装。
总结陈词
至此,为大家精心梳理的几种常用Mac系统恢复方法已全部呈现。当然,对于那些有良好备份习惯的朋友,还可通过时间机器进行快速恢复,同样高效便捷。倘若各位小伙伴还有其他独到的重装系统、恢复出厂设置或降级妙招,欢迎在评论区畅所欲言、友好交流,让我们携手攻克Mac使用过程中的每一个难题。
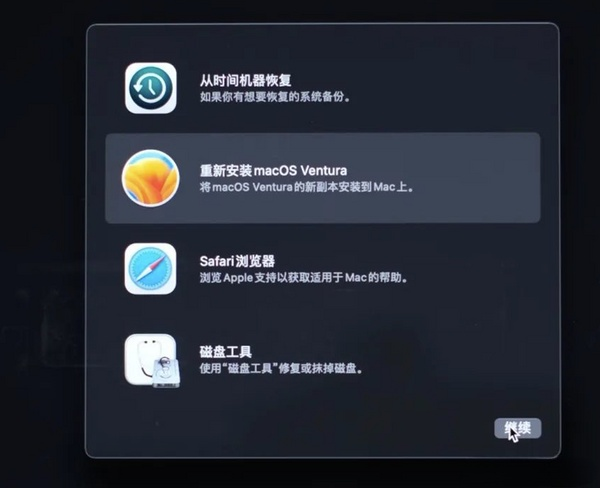





评论