Bartender 5
菜单栏的整理神器
Bartender 5是一款智能的Mac菜单栏组织工具,旨在帮助用户整理、搜索并高效利用Mac上的菜单栏图标,保持桌面整洁。它具备简洁的界面和易用的格式,提供实用的工作准备性。该应用允许用户选择哪些图标保留在Mac的主菜单栏中,哪些隐藏在Bartender的可折叠面板中,以减少桌面混乱并便于快速访问。
用户可以通过按住⌘键并拖动图标来自定义菜单栏和Bartender任务栏的图标顺序,方便在工作中迅速排序和隐藏应用,营造一个简洁、集中的工作环境。Bartender还能自动显示正在更新、同步或出现错误的应用图标,更新完毕后这些图标会再次隐藏,这是一种便捷的通知方式,避免了不必要的干扰。
它还配备了搜索功能,无论图标排列如何,都能快速找到所需应用。Bartender支持自定义热键和键盘快捷方式,让喜欢键盘操作的用户也能迅速访问菜单,并通过键盘导航激活菜单项,使用箭头键和Enter键打开应用,从而在不离开键盘的情况下检查信息和管理应用,保持工作焦点。
速度
你现在可以更加迅速地访问菜单栏项目。只需在菜单栏中滑动或滚动,点击菜单栏,或者如果你喜欢,只需悬停,就可以立即访问隐藏的菜单栏项目。
全面访问
通过MacBook屏幕的凹槽部分,访问那些被隐藏的菜单栏项目。Bartender会自动隐藏你当前显示的菜单栏项目,为显示被MacBook屏幕凹槽隐藏的项目创造空间,让你能够访问全部的菜单栏项目。
样式
通过菜单栏的样式设定,让菜单栏更符合你的个性,你可以改变菜单栏的色调,添加阴影边框,圆角,甚至创建一个有风格的菜单栏,可以应用于单独的空间,让你能够快速识别当前的空间。
分组
把多个菜单栏项目合并成一个可定制的菜单栏项目,并快速访问所有的菜单栏项目。
预设
Bartender现在让你创建预设
你可以创建任意数量的预设,根据你当前的工作流程,始终有合适的菜单栏项目可供选择。
一些例子包括:在录制屏幕或分享屏幕时显示macOS默认的菜单栏项目,工作时显示特定工作的菜单栏项目,然后在家时显示社交媒体的菜单栏项目,可能性是无穷的。
触发器
有了全新的触发器系统,你可以在你的触发条件满足的时候,自动启用预设或显示一组菜单栏项目。目前的触发条件包括:
- 电池 – 在使用电池电源或充电时,或当电池剩余量达到特定水平时触发。
- WiFi – 连接/未连接到WiFi网络时触发。或者连接到特定网络时触发。
- 位置 -在特定地点时触发。
- 时间/日期 – 安排何时触发。
触发条件可以组合,从而创建特定的触发条件组合来启用你的预设和/或显示选中的菜单栏项目。
格距
使用Bartender减少菜单栏项目之间的间距,让你在屏幕触及Macbook的凹槽部分之前能有更多的菜单项目显示。或者就单纯为了样式。
搜索
快速搜索将改变你使用菜单栏应用的方式。
你可以立即找到、显示和激活菜单栏项目,全部通过你的键盘完成。
macOS Sonoma和Apple Silicon支持
- Bartender 5是为macOS Sonoma的所有伟大改变而设计的。
- Bartender 5在Apple Silicon macs上运行得非常快速。
即将到来…
- 菜单栏小部件!
- 创建你自己的菜单栏项目
- 通过Bartender的小部件,你可以创建你自己的定制菜单栏项目,触发你想要的几乎任何动作,无需编程。
为任何菜单栏项目添加热键
为任何菜单栏项目添加热键;这样可以通过你指定的任何热键显示和激活任何菜单栏项目。
菜单栏间隔
通过间隔,菜单栏是独一无二的,你拥有定制菜单项目分组和显示标签或表情符号的能力,个性化你的菜单栏。
AppleScript支持
使用Apple Script显示和激活菜单栏项目。对于一些高级工作流程来说是非常好的。
在小屏幕上的更多空间
在你的隐藏项目和显示项目之间进行切换,以减少菜单栏空间的占用,让你在小屏幕上有更多的菜单栏项目。
新的菜单栏项目
你可以选择新的菜单项目将在你的菜单栏中的哪个位置出现,是显示以便快速访问,还是隐藏以减少干扰。
更多功能即将到来….
版本历史
- v5.3.4 Beta
- 11.41 MB
- 2025.03.27
- 登录后下载
常见问题
运行终端.app,执行sudo xattr -rc /Applications/xxx.app,路径改成安装包的路径;完成后再次打开应用程序,你会看到一个信息确认框,大意是提示运行该程序有风险,点击「打开」即可。
按住 Control 键,鼠标单击该软件,在弹出的菜单中选择 打开;或 鼠标右键 点击该软件,选择「显示包内容」,然后进入 Contents → MacOS → 按住 Control + 鼠标左键单击此目录中与该软件同名的 Unix 可执行程序; 以上操作过后,该软件会加入 macOS 内置的安全设置白名单中,下次就可以正常从启动台运行。
打开:偏好设置 → 隐私与安全性 → 安全性;选择任何来源
没有任何来源选项?
运行终端.app,执行下面代码:
- 如果是 macOS 10.12 ~ 10.15.7:
sudo spctl --master-disable - 如果是 macOS 11.0 及以上版本系统:
sudo spctl --global-disable
- 首先选择与自己macOS系统对应的版本,比如电脑芯片、版本等。
- 多个破解版本存在建议使用TNT版,安装简单方便,其他的都有点复杂,对于小白用户来说有点困难。
- 100M以内的文件在蓝筹云里,下载速度还可以。大于100M的分别在百度网盘和阿里云盘;百度网盘限速严重,因此建议使用阿里网盘。
本站前期的部分安装包需要密码,请尝试输入hellomac.cc。后面逐渐取消密码设置。
如何关闭 SIP?关闭后有什么影响??
SIP 指的是 System Integrity Protection,即系统完整性保护。这是一个用于保护 macOS 系统文件不被篡改的安全机制,自 macOS 10.11 开始引入。当 SIP 被关闭后,macOS 会面临一定的安全风险,如果你的数据非常重要则请谨慎关闭,风险自担。
如何关闭 SIP?
首先进入回复模式:
- 英特尔机型:重启,当屏幕彻底变黑后,赶快按住 Command + R 键,直到屏幕上出现苹果标志。如果之前没有进入过这个模式,macOS 可能需要下载一些数据,当下载完成后,macOS 将自动进入恢复模式,即 Recovery。
- M1/M2(Apple Silicon):Mac 处于关机状态时,按住电源按钮大约 10 秒直到屏幕亮起,然后转到“选项”(Options),可能需要输入系统密码。
在终端.app中运行:csrutil disable
重启!
hellomac.cc。下载后请删除文件后缀.docx!
- v5.3.4 Beta
- 破解版
- TNT team
- 11.41 MB
- 英语
- macOS 14.x Sonoma
- x86(64-bit) ARM
- 系统增强
- Surtees Studios Ltd
- 928
- 23713
- 2025-03-27 17:49:34
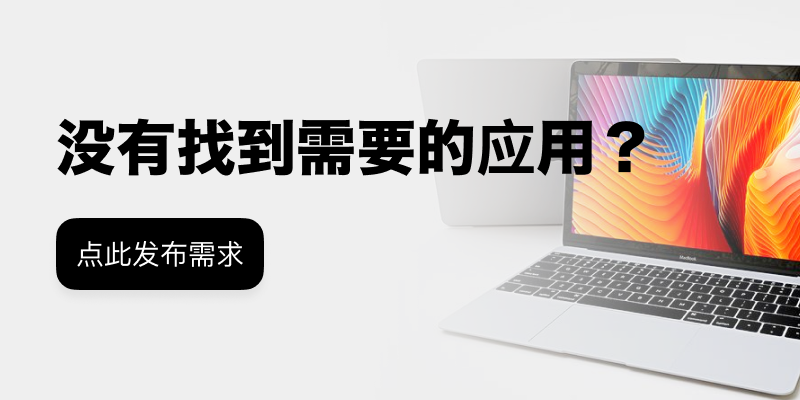
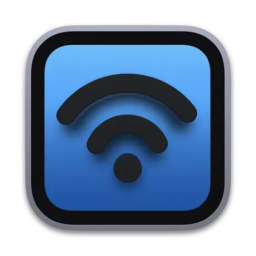
NetWorker Pro
网络状态监控与管理工具

Lungo
防休眠与专注辅助工具
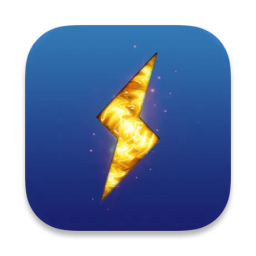
Battery Indicator
电池管理的智能助手

DiskCatalogMaker
高效磁盘文件索引与管理工具
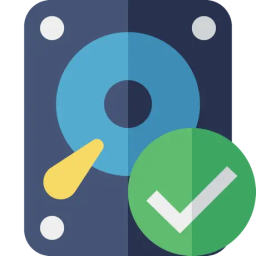
Disk Clean - 清洁大师
高效磁盘清理与系统优化软件

Superkey
键盘快捷键增强工具





评论与咨询